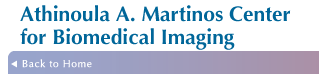| Instructions on redirecting your partners.org email to your nmr.mgh.harvard.edu email |
Note:
• This can only be done on a Partners PC Workstation. You will not
be able to do this from any other computers. If you need help locating a Partners
PC Workstation, send mail to the help desk.
• You must have your Partners username and password. The NMR
helpdesk cannot provide you with this information. If you do not know
it, contact the partners helpdesk (http://helpdesk.partners.org).
• One drawback of using this method is that several message
headers are stripped from the email you redirect including CC. Therefore
you will be unable to see if anyone else was sent the same
message (ie. you won't be able to see who if anyone was sent
the message). If this is a problem, you may want to read
your Partners mail using their webmail interface (http://www.partners.org/email/).
• IT IS AGAINST Partners POLICY to forward your Partners
email to any offsite mail server. So if you forward your Partners
email to our server and forward from our server to Gmail, YOU ARE
VIOLATING Partners POLICY.
THEREFORE, MOST PEOPLE SHOULD NOT DO THIS. We suggest you
configure your email reader to access your Partners email as an
additional account over IMAP. How to do this is described
here.
|
| Steps: |
Images: |
• 1. Click the "start" menu. Go to "Partners Applications" and select "Microsoft Outlook"
Note: If you do not see a folder called "Partners Applications" in the Start Menu, it means you are not at a Partners PC Workstation. |
Figure 1 |
| • 2. Once Outlook has opened, go to the "Tools" menu and select "Rules Wizard." |
Figure 2 |
| • 3. By default, "Check messages when they arrive" should be highlighted. Just click "Next." |
Figure 3 |
| • 4. The next window will ask you "Which condition(s) do you want to check?" You don't need to check anything here, just click "Next." |
Figure 4 |
• 5. "This rule will be applied to every message you receive. Is this correct?"
Click "Yes." |
Figure 5 |
• 6. "What do you want to do with the message?" Scroll down the list and check "redirect it to people or distribution list."
This rule will send a copy of the email to the new address you designate, but it will not prevent your partners mail from accumulating here in your partners Inbox (Partners has quotas for your Inbox). If you would like to redirect the mail as well as delete it so that it isn't stored here, you also need to check the box for "delete it." |
Figure 6
Figure 6b |
| • 7. In the "Rule Description" window, click on people or distribution list. |
Figure 7 |
| • 8. The "Rule Address" window opens. Click "new." |
Figure 8 |
| • 9. A "New Entry" window opens. "New Contact" should be highlighted by default. Click "OK." |
Figure 9 |
| • 10. The "Untitled - Contact" window opens. |
Figure 10 |
• 11. Enter your full name and the email address you would like to redirect your partners email to (In the example, user Jane Doe wishes to forward her partners email to janedoe@nmr.mgh.harvard.edu)
You can only enter an email address that ends with ...partners.org or ...mgh.harvard.edu. Emails that are outside of the Partners firewall (like hotmail.com) will not work. |
Figure 11 |
| • 12. Click "Save and Close." |
Figure 12 |
| • 13. Now you are back to the Rule Address window. Use the dropdown menu to select "Show Names from the: Contacts." Then type in your name. Once you locate your name in the list of contacts, press the "To ->" button. Then click "OK." |
Figure 13 |
• 14. Click "Next". Click "Next" again. Click "Finish".
Note: You cannot apply the "redirect" rule to messages that are already in your inbox. For messages already in your inbox you will need to forward them to another email account. |
Figure 14 |
| • 15. Click "OK." |
Figure 15 |
| • Redirecting should now be set up. |
|