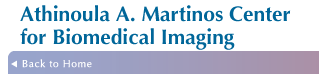Tips for Scanning on the Siemens Sonata, Allegra & Trio Scanners
Registration:
There are four tabs along the right hand side of the screen: EXAM, VIEW, FILMING, and 3D.
You want to select the EXAM card to start your study.
- Next, in the patient pull down menu (top rt. hand corner) select registration. A form will appear and you need to fill in all the boxes that have bold writing. There is also a key in the right hand corner that has a small man and a keyboard on it. Hitting this will also bring up the registration.
- For the study, press the arrow and click on INVESTIGATORS, then select your name or the name of the PI. For the generic protocol select MGH the FMRI.
- For patient position press the arrow and select the first option. Head first, supine.
- Although they are not mandatory for scanning you need to enter the PIs name in the physician box and your name or initials in the operators box.
- When info is correct hit the exam button. Another window will appear checking that you info is correct. If it is, hit confirm.
Scanning:
On the lower right half of the screen all of the sequences within the protocol will appear. To actually scan you must move them over to the lower left.
- The first sequence is always a localizer, followed by the Auto Align (AA) localizer. Highlight these sequences and then click the double arrow (<<) to move it over to the left. You can see that these localizers do not have the small man icon beside them, as the others below it have. Once they are moved they will automatically run. All of the parameters have been pre-programmed. When scanning is complete a sagittal, axial, and coronal image will appear in the 3 upper segment of the screen. In bay3 these images must be in the center of the circle superimposed on the images. If they are not you need to reposition your subject, or you will experience image distortion.
- If you use the AA scout, once you move the next sequence (3dflat) to the left hand side and open it by either double clicking on it or hitting the open button the sequence will open properly positioned to the brain. However, if you do not use the AA scout, bring over the 3d flat sequence. Either double click on the sequence or hit open once you have move it to the left side of the screen. This sequence will not run until you position your volume. The yellow box represents the area to be scanned. This needs to be centered in all 3 planes. Also make sure all of the anatomy fall within the box. Anatomy cut off (such as the nose) can wrap and end up in the occipital lobe. Move the box via the circle in the center. Grabbing any of the sides can change the FOV (it has to be 256X100%) or the slice thickness. If you need to rotate the volume, move the cursor down over the centerline until you see a double arrow. Hold the right mouse down on this to rotate.
- You can also adjust the shim. The icon of a head with pink lines is for the toolbox, Click the icon and select the second from the right on the bottom row. This will activate a green box s you may tighten the shim around the brain. The center circle centers the box. The diamonds on the side make it smaller or larger and if you put the cursor over one of the sides a circular arrow appears and you can now angle the box. When every thing is set hit apply and the scan will start.
- To run a second (and possibly a third) 3d flat when using AA simply bring another one over from the right open it and apply. If you are manually setting the scans, click on the flat that's running with the right mouse and a menu appears. Select append from that menu. It will copy everything from the scan that's running. However you will notice there is a small workingman to the left of the sequence. A scan will not run with him there. You have to open the sequence (double click or hit open), an option of automatic or manual shim will appear. Choose manual so it will copy the adjusted shim from the scan that's running then hit apply. When the first scan ends the second will start automatically.
- When the first flat has completed reconstruction an icon of a head in profile will appear. Drag the icon with the left mouse into the window that has the sagittal scout. The center slice of this series will appear. Use the dog-ears in the right corner to go forward and back in the series until you find the best slice. Also, go through the entire series to check for motion or possible abnormalities. If you see an abnormality call Mary, if not continue on. If AA was used, all sequences can be brought over to the left hand side of the page, opened by double clicking on the sequence or hitting open (slices automatically are centered) then hitting apply. If manually setting up your slice prescriptions follow below.
- Bring over the t1w epi sequence. Open the sequence and align the slices. Center dot moves the stack; double arrows allow you to change the angle. Again, stay away from the edges so the FOV and slice thickness does not change. Hit apply when positioned properly.
- Bring over the t2s and open them. With the right mouse highlight the t1w epi and select copy parameters from the menu. From the list of parameters you want the second option, slices & sat parameters. Now the t2s are in the same location as the t1s and you can hit apply.
- Bring over the functionals. Before you open them, highlight with the right mouse and select properties (the last choice on the menu). Choose properties from the top menu. Click the wait for users to start box and the repeat measurement circle if you intend to do multiple runs with the same parameters. Close the window. (Mary can set this in the protocol for you, if you let her know when she is making it.) Now open the functionals and copy the t1s just as you did for the t2s. Once you have the slices all set you need to set the tr and # of images/slice. (Again, this can be built into the protocol). On that scanner you may choose a specific tr and the images per slice is entered under the contrast page (next tab on the bottom of sequence parameters) in the measurements box. The time of the scan will show in the upper left corner of the sequence. Remember that the time reflects the 4 dummies scans so, deduct 4x the tr from the time of the scan to start the paradigm. Click applies.
- Because you have the wait for user to start on a window will appear click continue when you have every thing ready to go. When the scan is complete this window will reappear (the repeat measurement you put on in the beginning), hit continue when you are ready to go again. Hit skip when you have completed the entire run.
- If you want more runs with the same slice prescription but a different tr or # of measurements, highlight the functionals with the right mouse, append, open, make the changes and apply.
Printing The Slice Prescription:
- Make the sagittal with the slice prescription the active window by clicking on it. A blue box will appear around it.
- Hit the button in the lower right hand corner of the keyboard that look like a sheet of film. This will send the active image to the filming page.
- Go to the filming page, a tab on the right of the screen. The image will be in the upper left hand corner of the page. Click the edge of the film border, (multiple blue boxes will appear) then click the layout tab on the lower right and choose the single image layout. It should now be large.
- Go to the camera tab and make sure that the setting is for the laser printer and the normal setting (not inverted.).
- Click the icon that looks like a printer with a sheet of film coming out of it, this is the printer. The image comes out of the paper printer. Film printing can only be done on bay2 and should only be done if a subject had an incidental finding.
Making A CD & Sending Data To The DICOM Server:
- Label a CD and put it in the top draw of the burner. Make sure you do not hit the round silver button. This shuts off the computer, it does not open the cd-rom. There is a small black button below the draw that opens it.
- Highlight your study from the browser. The browser can be activated through the patient pull down menu or by hitting the button in the lower right hand corner that has a folder tree file on it. Highlight your subject up to but not including any of the series. Go to transfer pull down menu select export to CD-R.
- Next a window appears asking you to label the CD. There is also a check box that you can click if you want the viewing options from the system on the CD. A CD icon (a CD with a red ball on it) will appear on the bottom of the screen. When the icon is gone, the burning is complete.
- Go back to the transfer menu, select "sent to" and choose Bourget. Your study will now go to the server. Go back to the transfer menu and select local job status to make sure the cd transfer is working or select network job status to make sure the dicom transfer is working.
TROUBLE SHOOTING:
- Go to the system pull down menu from the top of the scanner page and select control. There are 4 tabs on the top. You need to look at the image recon and mr scanner options. If all is well they will have green checks and xs. If any of them is red select the reboot option and wait about 3 minutes.
- If rebooting does not work, take the table all the way out and unplug any coils you are using. Now go to the system pull down menu, select system end and then check the restart system box. This should take about 5 minutes for the system to go down then restart.
- If system restart does not work, bring the system down. At the scanner locate system on the pull down menu and then select end. Select shut down all and then click ok. In bays 2 & 4 you must also do this at the satellite consoles. When the message appears that it is now safe to turn off your system hit the blue off button on the white Siemens box located to the right (bays 2&3) or left (bay4) of the scan room window.
- Wait about 2 minutes and press the system on button (the key on then box must be in the unlocked position) A message stating contact you service rep, finding occurred will appear; just click ok. You do not need to write this in the book or contact me. Gunjan (Siemens service rep) checks the logs regularly. If all goes well, you will hear 3 beeps in about 5 minutes (20 in bay 4 due to the rfpa) and the system is ready to go.
- Now go to the satellite and restart that.
RESETTING THE TABLE:
If the table freezes here are 2 quick solutions:
- Hit the red button to the right of the toggle and then move the toggle gently back and forth until you hear a "click". Then tap the toggle forward once and release. Watch for an arrow to appear at the head and feet of the icon on the lcd. The table is now reset.
- 3) Or you can go out to the console room and hit the host standby button on the white Siemens box. Wait a minute and hit the on button. Wait for 3 beeps and the table will be reset.
|